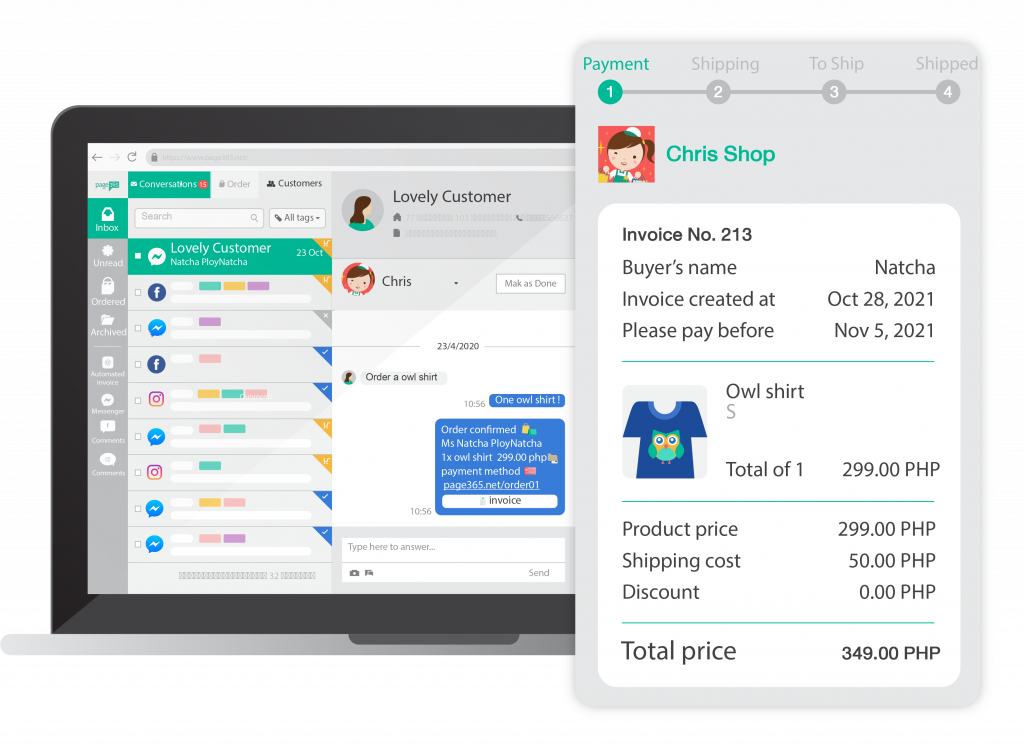
Create an Online Bill easily and close sales quickly.
Create sales invoices and manage your orders like a pro with Page365’s Online Billing system.
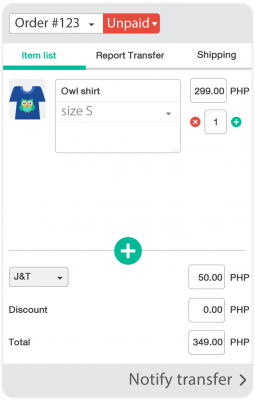
Record and Keep All Details
Page365’s Online Bill keeps all important details of the transaction from product, price, payment, and parcel delivery. It helps reduce chat time to communicate the steps with your customer. Let the Online Bill system update your customers on your behalf.
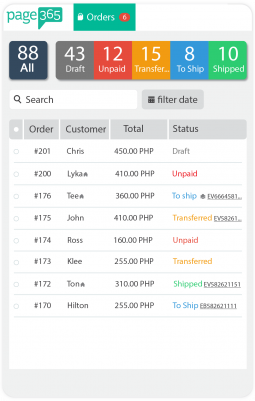
Filter Out Order Status
At Online Bill you can get more organized by filtering out each order status to make things easier for you to check and track customer orders.
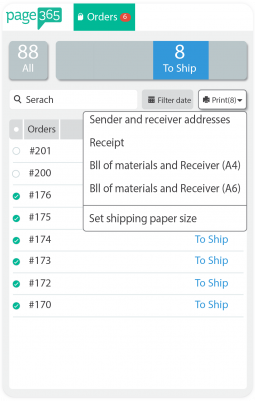
Print system for Online Billing
Page365’s Online Bill allows you to save more time preparing documents for customer’s orders as the system helps prepare the online invoice along with the receipt, sender and receiver address, and the bill of materials.
Offering you a better and convenient online selling experience.
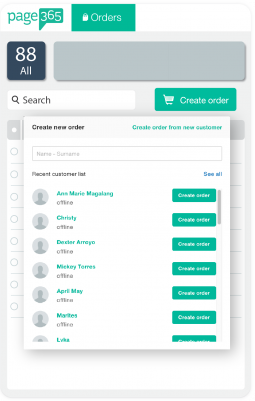
Open Bills both Online and Offline
You can also open bills not just online but offline as well.
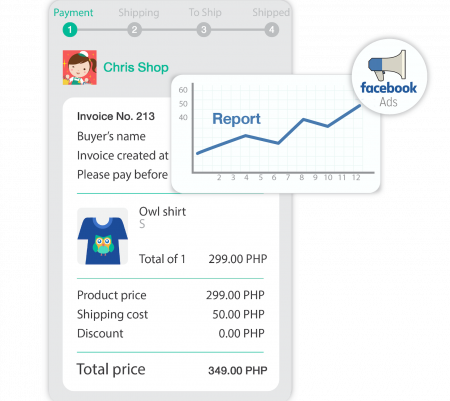
Facebook ADS Sales Report
Yes! you heard it right. You can track your AD performance that generated sales. Calculate the cost of buying vs selling per ads. Know and grow your online business more through relevant data.
How to create an Online Bill
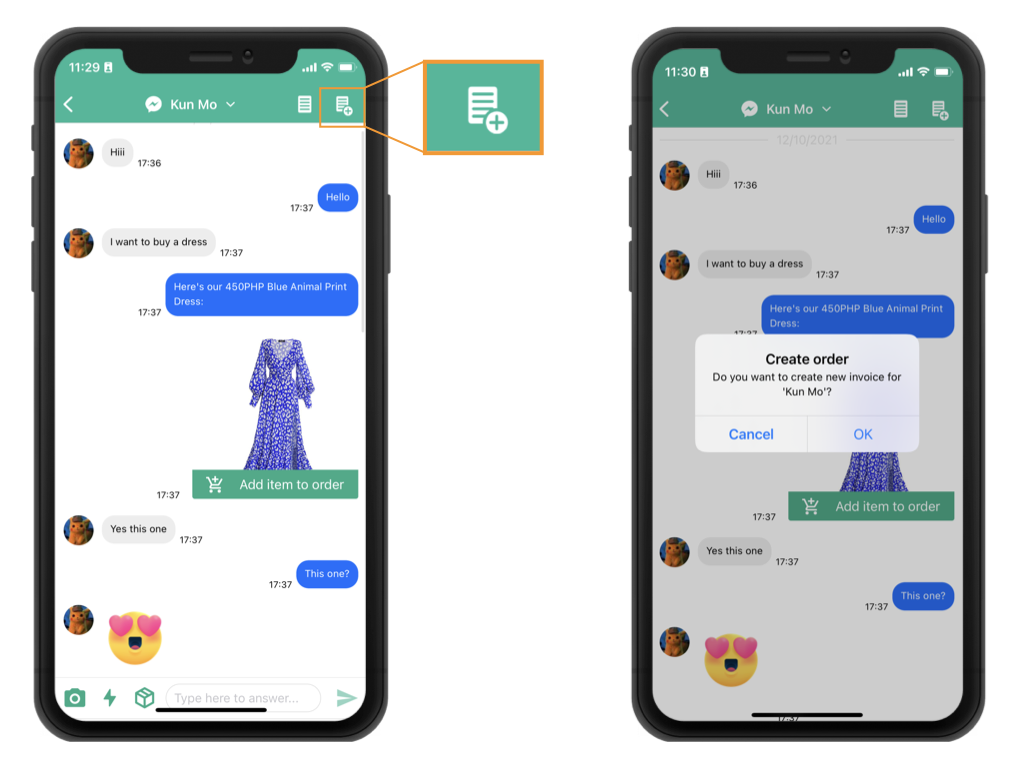
1. PRESS THE BUTTON TO OPEN THE BILL FOR THE CUSTOMER.
When a customer sends a message to your page the system will automatically register the message and online sellers must press the button to open the bill.
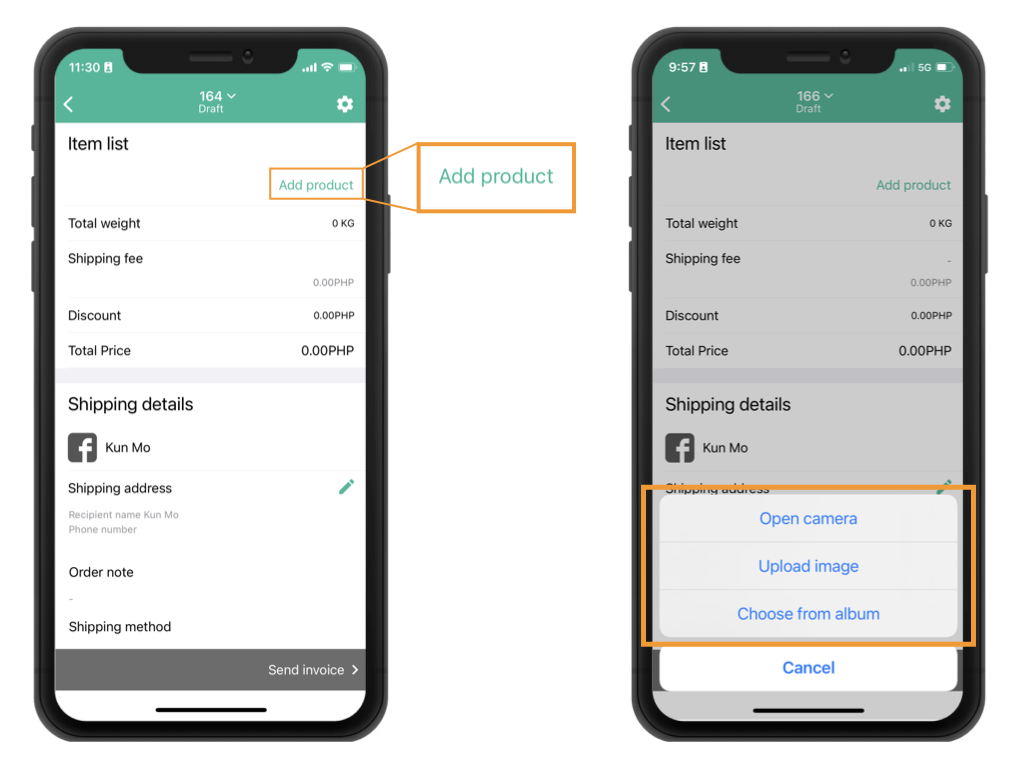
2. ADDING PRODUCTS TO THE ONLINE BILL
Click to add products according to the customer’s order.
Page365’s Online Bill system supports adding products to the bill in 3 ways:
1) Add product to the bill from the picture that was sent by the customer in the message.
2) Add product to the bill from the product album within the system
3) Add product to the bill by uploading pictures from your device
Once product has been successfully added. Enter the price of the delivery fee.
The system will then automatically calculate the total amount of the online bill.
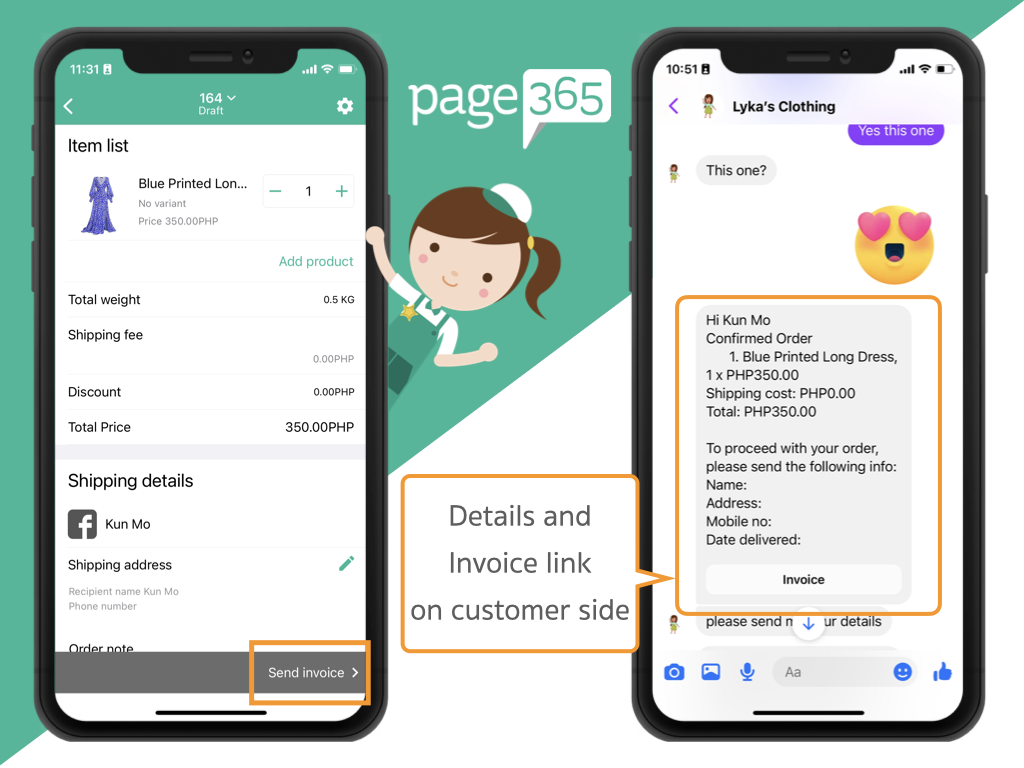
3. PRESS SAVE AND SEND THE BILL.
Customers will instantly receive the online bill link via chat.
No need for you to switch apps to send the bill links, just go to chats and open the bills in one page.
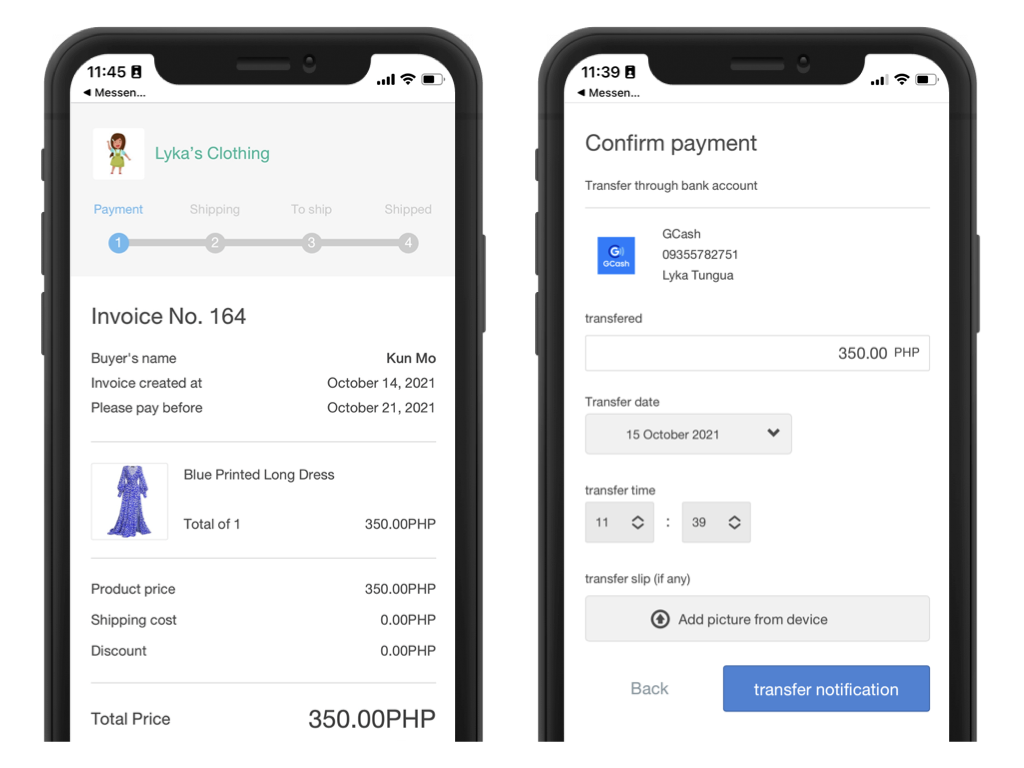
4. THE CUSTOMER RECEIVES THE BILL LINK.
In the bill link page, customers will find important details of the order.
The system will organize it into specific proportions allowing the customer to understand the bill easily.
How to create an Offline Bill
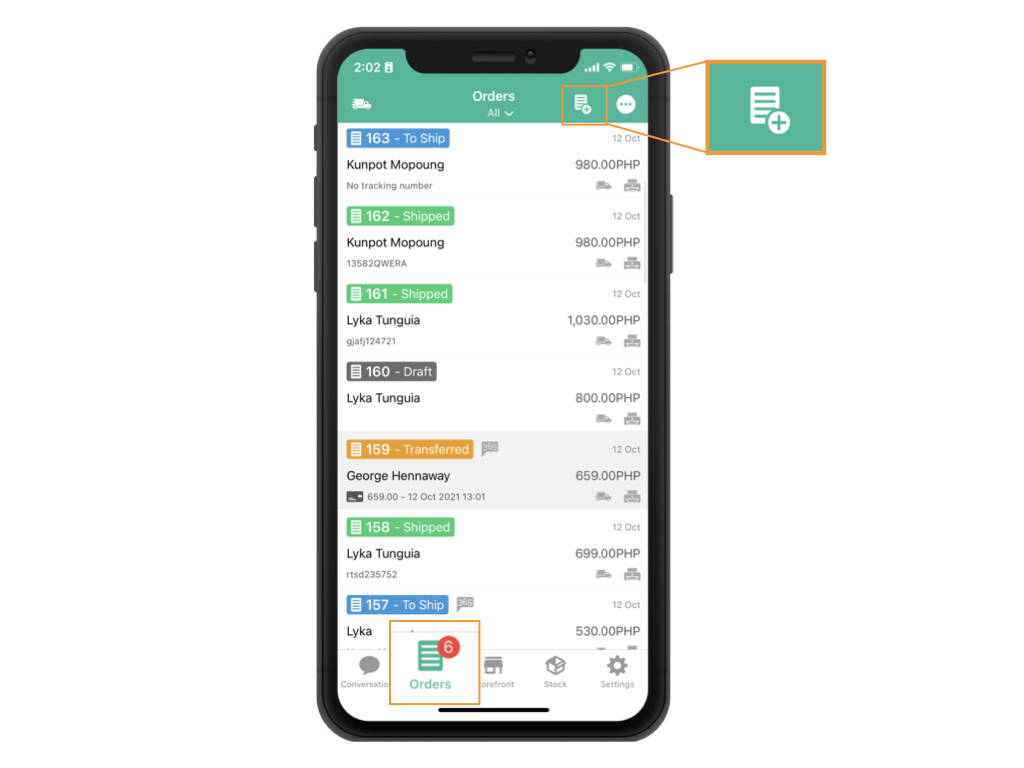
1. OPEN A BILL
Go to the Billing page and press the button to open a bill for the customer.
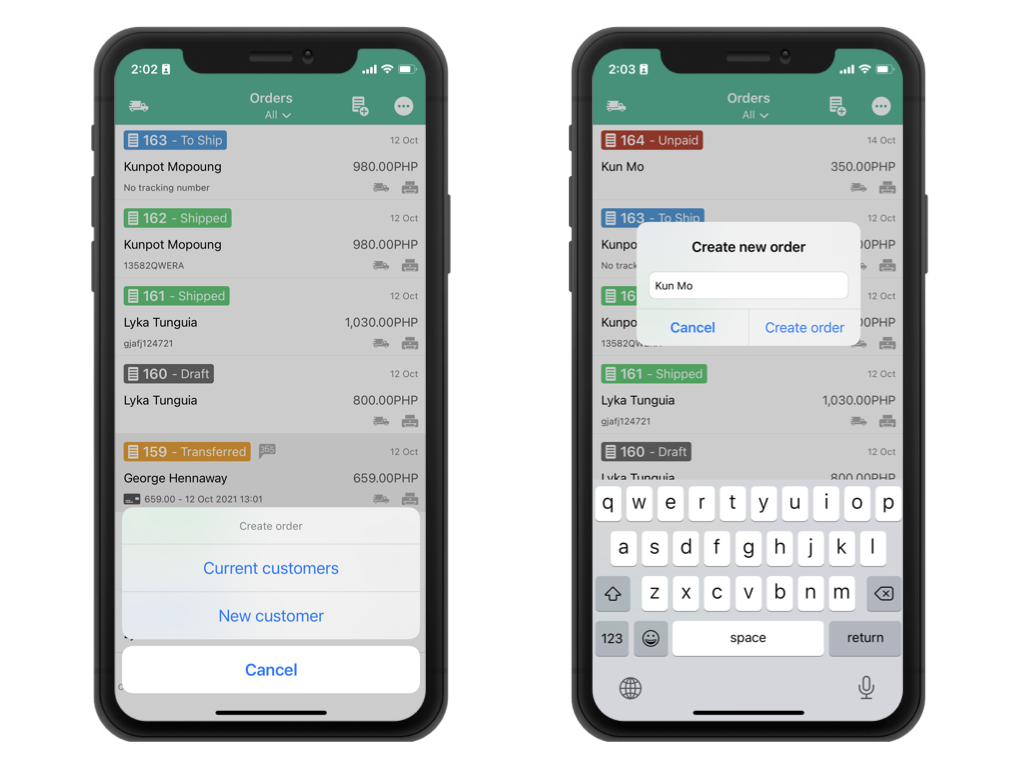
2. SPECIFY THE NAME OF THE CUSTOMER YOU WISH TO OPEN THE BILL FOR.
Type in the name of the customer you wish to bill
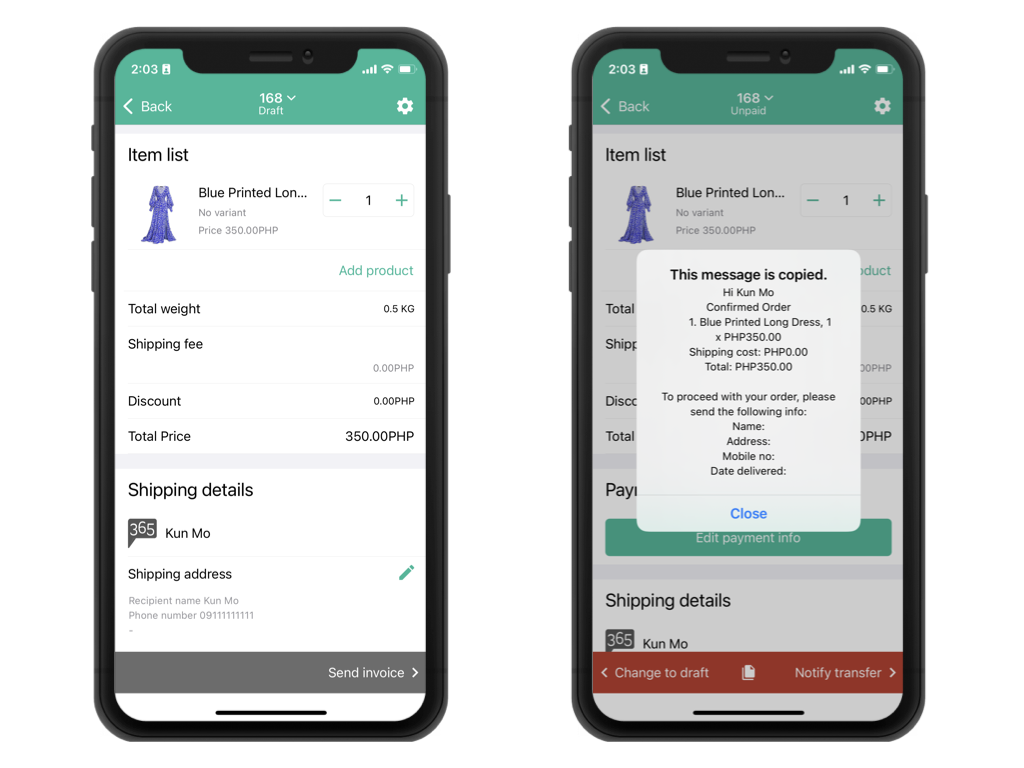
3. ADD PRODUCT ON THE BILL
- Press add product and add the delivery cost.
If there’s a discount for the specific product please include in the bill. - The system will automatically calculate the total amount on the bill
- Press to open the bill then the system will generate a bill link.
Copy and send the bill link to the customer in other channels.
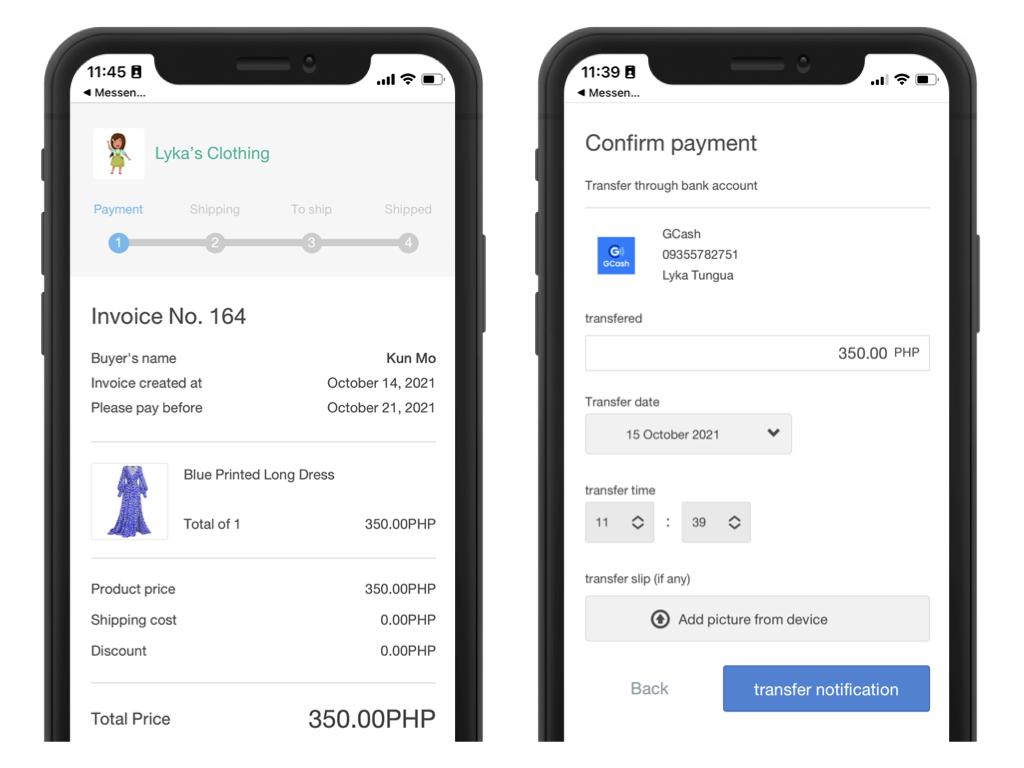
4. CLICK TO OPEN THE BILL LINK.
In the bill link page, customers will find important details of the order.
The system will organize it into specific proportions allowing the customer to understand the bill easily.
How to filter by Order Status
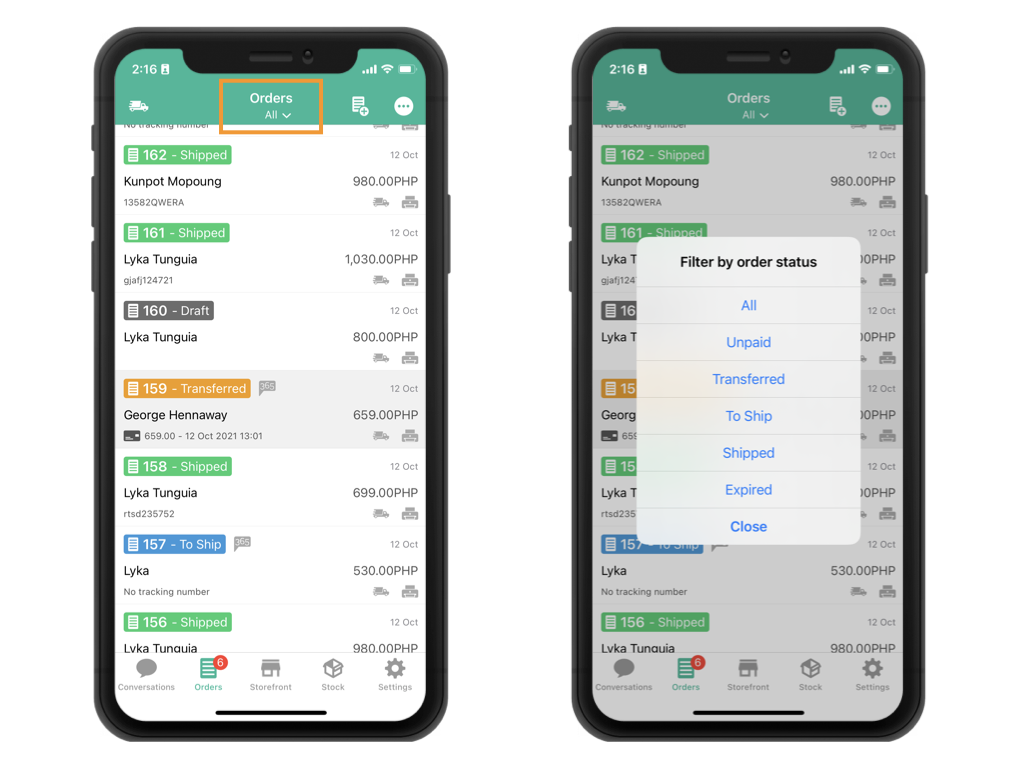
Page365 allows you to get organized and have a convenient online selling experience by filtering types of billing status.
Each section indicates different status updates and groups each order based on the transaction process.
- Unpaid – for customers who ordered a product but haven’t made any payments.
- Transferred – for those customers who transferred the amount and the online seller has confirmed the transaction.
- To Ship – This indicates the product that is being prepared to be delivered to the customer
- Shipped – This indicates that the order has been sent for delivery. Users will be able to track the parcel via tracking number. Expired – Page365’s Online bill system automatically marks the bill expired when the customer did not make any payment transaction as per scheduled.
- Canceled – Online sellers are allowed to cancel the bill and delete the bill in the system.